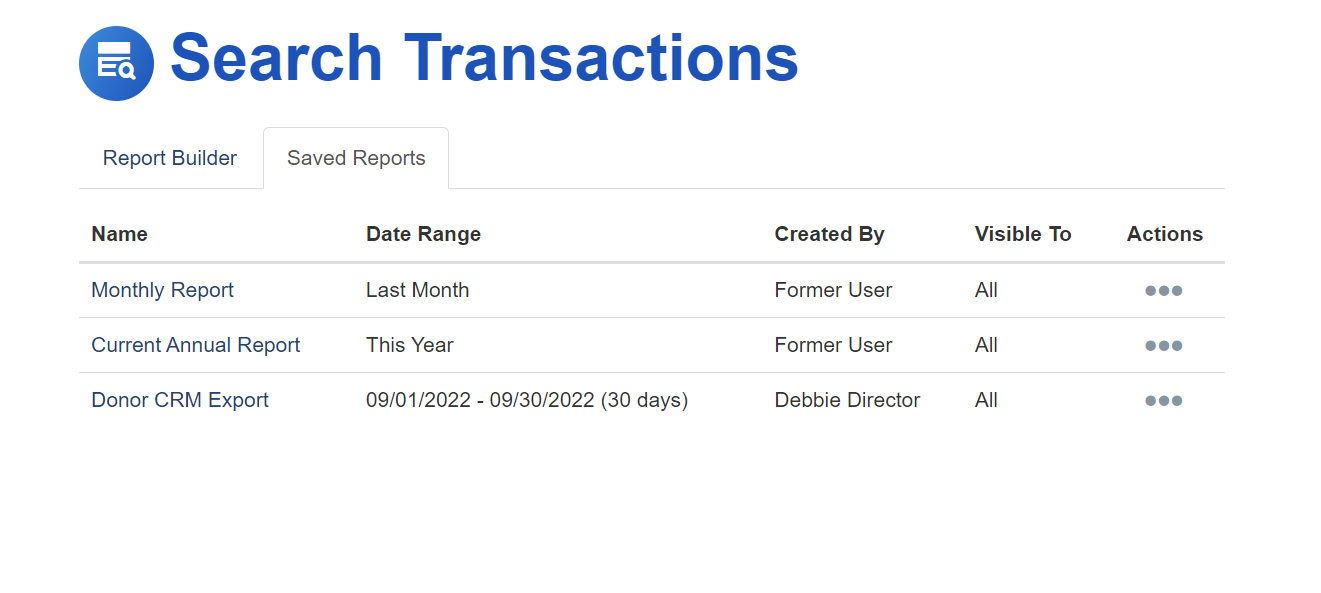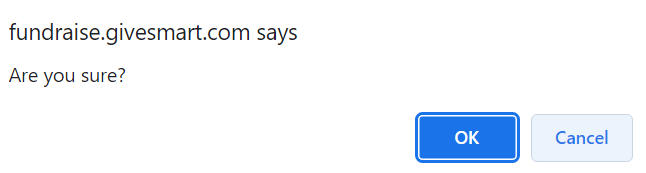You can save your various reports and access them from one location under the Saved Reports tab under Existing Reporting > Search Transactions. All filters, such as Date Information, Campaign, or Keyword, and any export fields you select will be saved, so you can run that report with far fewer clicks.
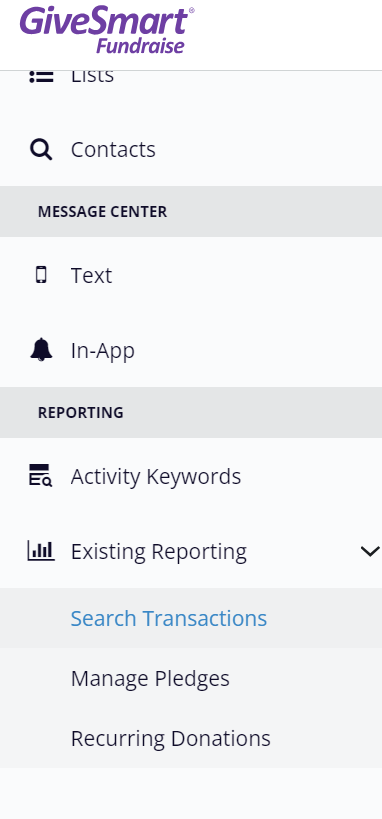
Creating Your Report
To create your Saved Report you must first build your report as normal, as outlined here. When you would normally get ready to Export your report, you have the option to save this Report you've filtered.
- Click Save Search.

- Name the Report
- Set the Visibility. You have the choice of All or Only Me. In general, we recommend selecting All, so others on your team can benefit from your Settings/Report.

- The columns should have already been set when you first ran the report from Search Transaction and the Manage Columns button.
- Click Save Report.
If everything worked correctly, you should be alerted that your report (by name) is now saved and you can click the link to go see your various Saved Reports.

Using Your Saved Reports
To start using your Saved Reports, you will start with the same process by going to Existing Reporting > Search Transactions.
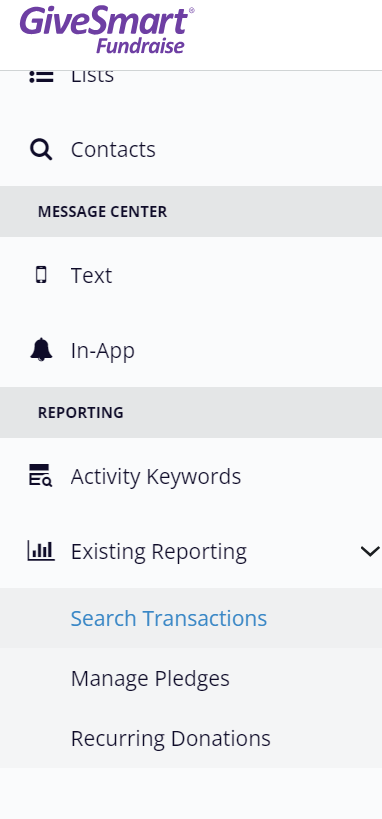
- Click on the Saved Reports tab in the upper left.

- Find the report you wish to work with.
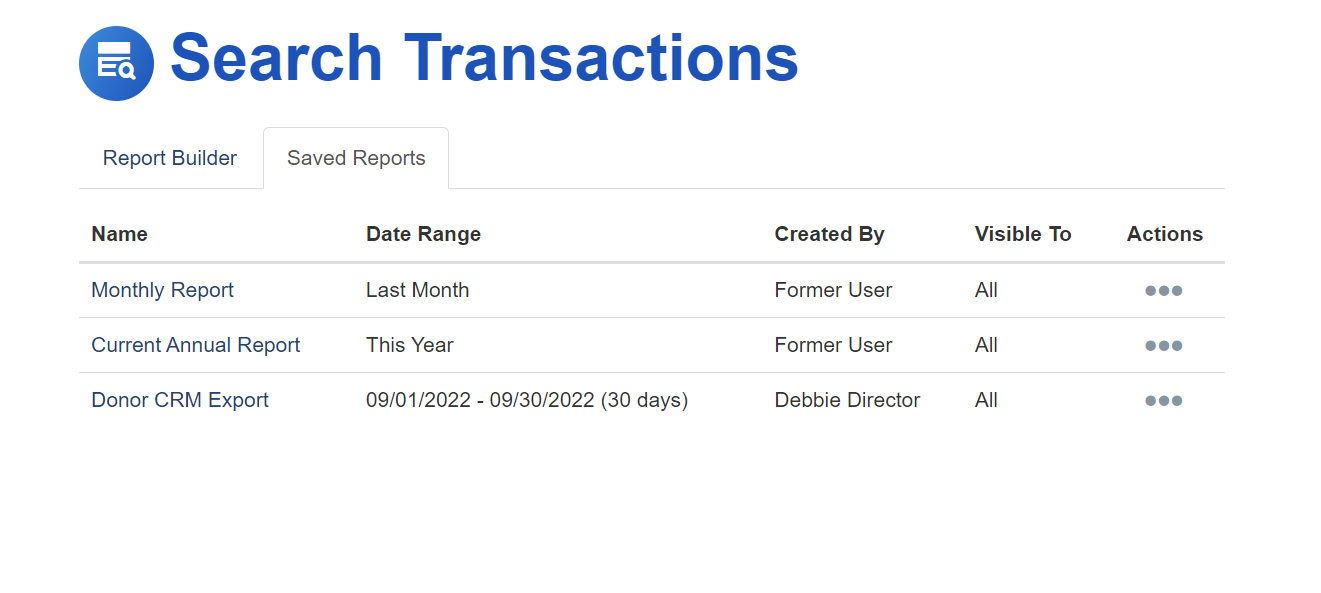
- Click the Actions Menu to the right, for your choices:

- Run: Running your report is the same as if you are filtering a new report. You will end on the Results screen where you can review the snapshot of information, make changes to the columns, and export the report via the Export button in the upper right. You can also click Back to Saved Reports.

- Edit: Editing your Saved Report allows you to adjust the Name of the report and the Visibility of your report.

- Download: Downloading your report is the one-click method to download that report with all your saved settings. There are no additional screens, it will just start processing the report's request and start the download. If everything is set correctly with your report, this will likely be the most used option for you.
- Delete: If you do not want a specific report anymore, you can delete it. It will give you a warning to confirm that you want to delete it, then it will alert you that the specific report has been deleted.
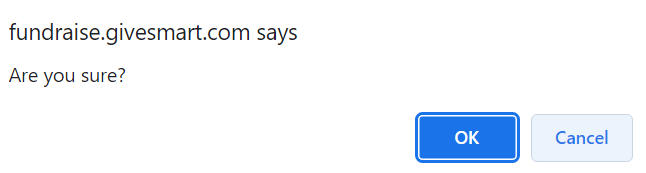

- Run: Running your report is the same as if you are filtering a new report. You will end on the Results screen where you can review the snapshot of information, make changes to the columns, and export the report via the Export button in the upper right. You can also click Back to Saved Reports.