Create a Household or Group within GiveSmart Donor CRM to view relationship metrics between individual contacts.
Our Services Team can help you create a strategy on how to best utilize this feature. Learn more about our service offerings here.
Options
When creating a group, you have the option to choose between a Company, Household or Group.
Company
- This option can be used when you have 2 or more contacts who all work for or represent a company or organization.
Household
- This option can be used when you have 2 or more contacts who reside at the same residence or to showcase familial relationships.
Group
- This option can be used for 2 or more contacts who have a shared trait, examples include but are not limited to planning committees and membership levels.
Create a Household or Group
Creating a group in GiveSmart Donor CRM is easy, as we've provided quick links on pages where you spend your time. Groups can be created from the Left Navigation, Contact Listing Page, Group Listing Page and Merging Center.
To create a new group, start by selecting Households & Groups > Add a New Group from the left navigation
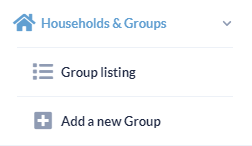
or click the Create Group + button.
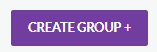
Step 1: Select Contacts
Select the contacts to add to the new group. Filter and search for contacts by name, contact information, donation dates and amounts or by using any advanced filters you've created. Once selected, click Next.
Step 2: Review Contacts
Review the contacts selected for this group. Contacts can be removed by clicking the 'x' under the Remove column. Additional contacts can be added by performing a search and selecting from the dropdown. Once the review is complete, click Next.
Step 3: Enter Group Information
Enter the information for this new group. Required information includes:
- Type
- select from Company, Household or Group
- Group Name
- Primary Contact
- select from list of contacts added to this group
- Address
- enter a new mailing address or opt to use the mailing address associated with the selected primary contact
Once complete, click Finish.
Group Landing Page
The Group Landing Page allows you to quickly manage the contacts in the group, view all gifts, pledges and activities of the members as well as view rollup metrics of group members including:
- Last Gift
- Total Gifts
- Average Gift Amount
- Lifetime Giving
Assign a new primary contact
To assign a new primary contact in the group, click the 3 dots next to the contact, and select Make Primary.
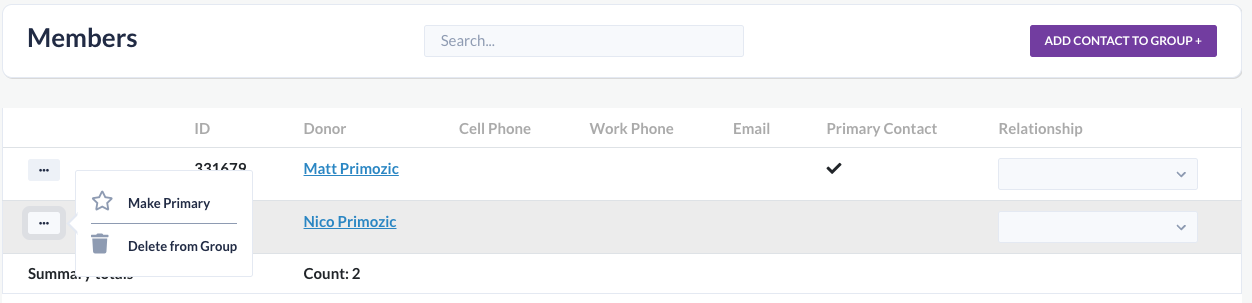
Edit group details
To edit the group details, select the 3 dots in the top right on the Group Landing Page and choose Edit Details. This will open the group information page, where you can edit the group Type, Name, Notes, Tags and Contact Information. 
Remove contact from group
To remove a contact from the group, simply select the 3 dots next to their name, and choose Delete from Group.
NOTE: The Primary Contact can not be removed from the group. To remove the Primary Contact, you will first need to assign a new primary contact, and then you will be able to remove the contact from the group.
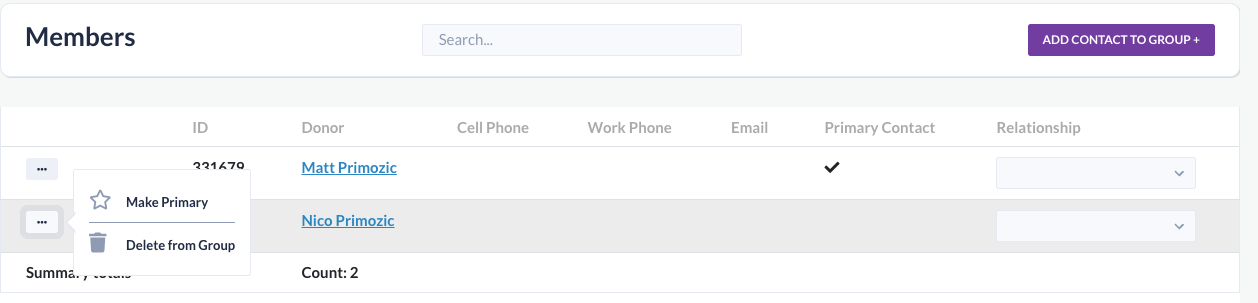
Add contact to group
To add an additional contact to the group from the Group Landing Page, select the Add Contact To Group+ button, search for the contact, select from the dropdown, and click Add Contacts once complete.
