You want to test one form vs. another. Or you decide you want to use your keyword to sell tickets instead of for a survey. Or you're using the second button in your Crowdfunding and Peer-to-Peer Fundraising for a corporate sponsorship instead of a Volunteer Fundraiser Sign Up form. Any of these or almost any other scenario may require you to create different Online Forms. You quickly create new forms within an activity using the Create New Form button within the Online Forms section.
In the upper right, click on the Create New Form button.
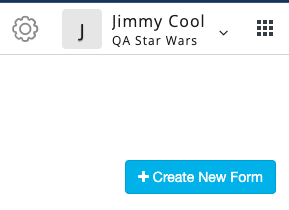
A window will appear for you to Name and create your form.

- Form Name: Give your form a meaningful name for you. This will help when you want to run reports on that specific form or reviewing the Campaign Metrics.
- Form Type: Choose a Form Type. The form type will adjust the types of sections you can personalize for that form. Any of the GiveSmart Fundraise form types are available.
For example, a Survey form will not include sections for Donations or Recurring Donations. A Ticketing Form will pull in the Ticketing template, etc.
- Default: By making this the default form, you can have your existing public online form link point to this form instead.
- Click Save to create the new form.
You will now have two (or more) forms in the Online Forms list at the top of your Online Forms section. When you initially save the new form, it will start you editing the new form.

If you return to the Online Forms section at a later time, it will start you on the Default form. Click on the form name you wish to edit and it will switch to that form and show it as editing.
Links and Setting the Default Form
If you notice in your list of forms, there is a Public Link included so you can directly use that link to get to your form.
Only the Default form will use the link under the Display Links in View Online Form and Shareable Link to This Form. It will also be the main form tied to your Keyword, though you can change that in Mobile Experience section on the left, below Online Forms.
To make another form the Default, go to the Action menu to the right of the form's line at the top.
- Click on the dots
- Select Edit Form

- Change the Default from No to Yes.
- Click Save.
The new form should now be the default and be indicated in the edit area by its title.
