This article explains how to edit the Activity Landing Page (previously known as the Event Page). If you are just starting to design your Activity Landing Page, you will likely want to start here.
TIP: Use the sections on the right within the Activity Landing Page Designer to customize your page. Click on the section to expand the editing options. The display page on the left will navigate to that section so edits are reviewable before you save.
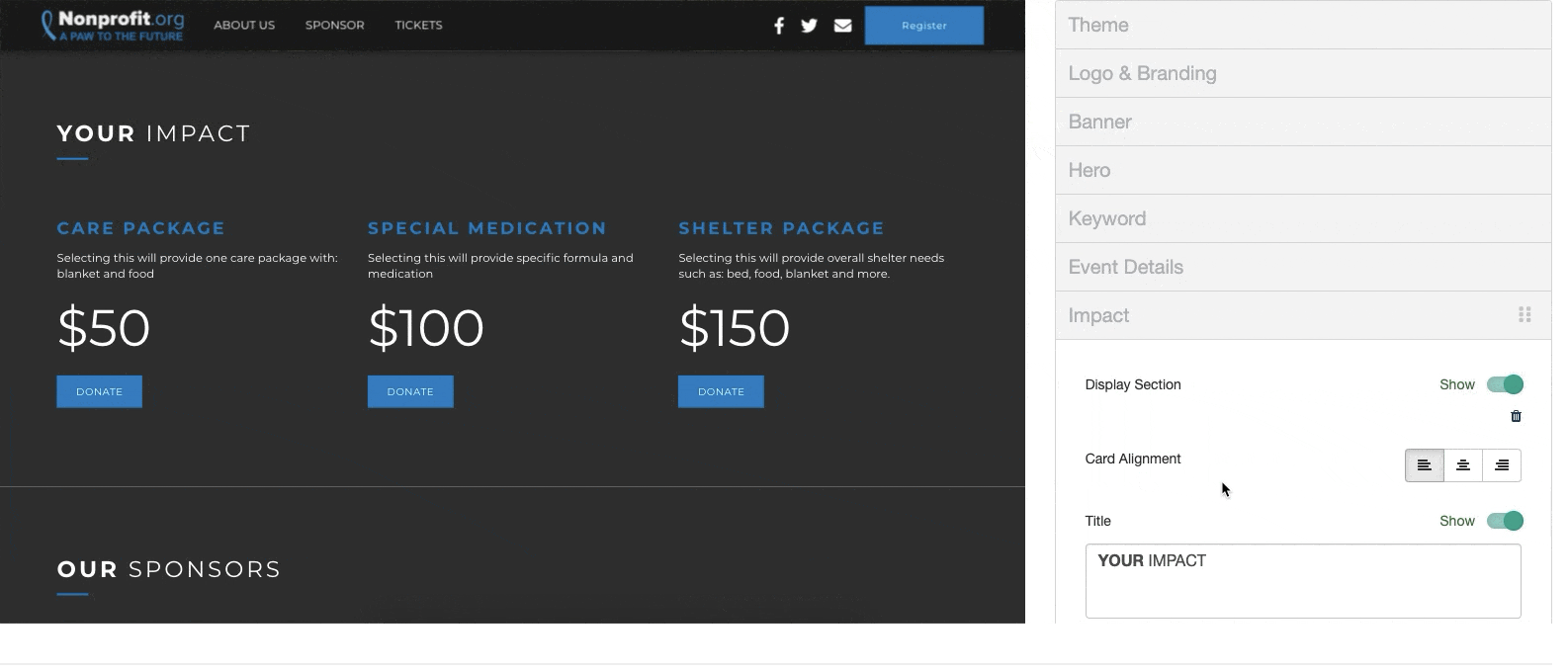
Q: How do I move a section? I created a new section and didn't move it into the correct position on the page.
A: Hover over the section title and the dots will appear to the right of the line, indicating this section can be moved.
Click and drag the section to the location on the page you want it and let go.

Q: Is an Activity Landing Page for the campaign or the activity?
A: The Activity Landing Page is created within any activity except for Crowdfunding and Peer-to-Peer Fundraising. Use the links to link your page to other forms or pages within your campaign, if desired.
TIP: If you want to use a keyword to go directly to the Activity Landing Page, make sure the Activity Landing Page is created in the same Activity as the keyword you want to use. In Mobile Experience, choose for supporters to go to the Activity Landing Page when they text your keyword.
Q: Can the Activity Landing Page show the totals of other activities in a campaign?
A: The Progress section within the Activity Landing Page only totals the activities under the activity keyword. To display totals raised and donor names from multiple activities within a campaign, utilize the Campaign Landing Page.