The Receipts and Notifications section of your form configuration allows you to control the automated communication with your constituents.
You can choose to use both texting (SMS) and/or Email. Both forms of notification are enabled by default.
There are three distinct components to this section:

Receipt - Edit Email
The Receipt email is initially created in the Settings > Receipts and Notifications. That template is pulled into the Activity where you can now personalize what you want the Receipt to say, by clicking on Edit Email.
When you edit the email, the top section shows you the body of the email that you can format using the Rich Text Editor functions to add links, colors, images and more.
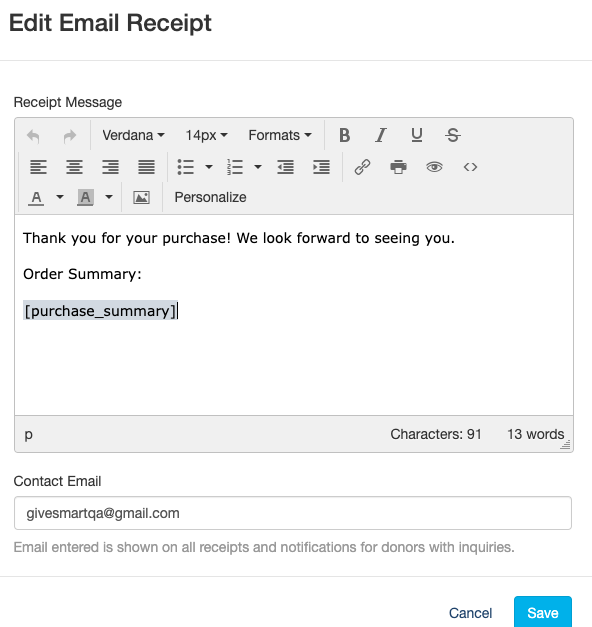
You can also click the Personalize button to include the supporter's name or any of the information collected on the form (except, of course, the credit card information). This will allow you to send a more specialized and unique to each supporter.
If the field on your form that you want to include as a personalized element in the email is not a required item, then you will want to consider including a generic term or phrase when supporters don't enter that piece of information.

NOTE: When including the Payment Method variable in a receipt or notification, both the credit card type and last four digits of the card number will now be displayed.
Disable PDF Download in Email
For each activity receipt, you have the ability to remove the download a PDF statement button from the email. This would be applicable for non-payment forms where a $0 receipt is not necessary.
While editing the activity, select Receipts & Notifications > Edit Email.
Scroll to the Include Tax Info section, and toggle off the Show switch. Click Save.

This will now remove the Download PDF button from the automated email.

Recurring Payments
The Recurring Payments portion allows you to enable or disable the notifications sent to your recurring donors in different situations. Your donors can receive these notifications via SMS (Text) and/or Email depending on which ones you check or uncheck.
- Payment Receipt: This is the message that is sent once the donation has been charged. The email version will be what you write in the Email Receipt for any other donation. The SMS version will look like this:

- Upcoming Payment Reminder: This message is sent about 3-4 days before the next donation will be charged. The email version will be what you write in the Email Receipt for any other donation. The SMS version will look like this:

- Credit card expires in 30 days: If the credit card's expiration date is approaching, the supporter will be alerted so they can provide a new date or credit card.
- Credit card expired: This alerts the donor that their credit card is expired and they will need to update it to continue donating.
Notify Recipient(s) on Submit
If you want someone from your organization to be alerted when a form is completed, you can put a check in the Email box by Notify Recipient(s) on Submit.
When you click Edit Notification, you can select who you would like to receive the email and edit the content of the email.

Notification Recipient(s)
When you click in the box to add who you would like to receive the notification, it will automatically drop down and show you the users in your account. As you type, it will filter the list so you can more easily find the proper recipient. Select one or more recipients as desired.
Notification Message
You can tailor the message you wish to send your recipients. The items in dark blue are the variables that will populate in the message, so the recipient can see which Activity was used, the Donor's name and how much they've donated. If you delete any of those items, you can just type it back in for it to work again: [keyword_details], [donor_name], [amount].
If you delete everything from the message, you can copy in the exact details from the receipt the donor will receive by clicking on Copy From Receipt, so it will act as if you were BCC'd on the donor's email, but you will not receive their PDF receipt.