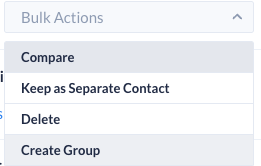Use our helpful tips to assist you in creating and managing your new households and groups.
Adjust Column Order
In preparation for creating your households and groups, you can adjust the column order to move the frequently sorted columns to the front of the list, making it easier to locate information without having to scroll left and right.
- From the left navigation, select Households & Groups > Add a new Group
- Click the Gear Icon
 to edit your view of contacts
to edit your view of contacts - Move columns needed for sorting to the front of the list.
- Suggested columns: Last Name, Address Line 1, Home Phone
Create Custom Filter
After creating your groups, using the sorting options from the Household & Groups creation page, we recommend creating custom filter(s) to organize contacts and custom fields to indicate company or previous grouping.
- From the left navigation, select Filters
- Click Add Filter
- In the dropdown labeled 'Show Me', select Contacts
- In the dropdown labeled 'where the', select the correct logic option that meets the needs of your search
- Add additional conditions if needed
- Once complete, click Save
To use the new filter:
- From the left navigation, select Households & Groups > Add a new Group
- Under Advanced Filters select your new filter from the dropdown, click Apply
NOTE: a group name should only be used once regardless of the group type. This will allow you to add groups more effortlessly and efficiently in the future.
Create Groups in Merge Center
We've provided a quick and convenient way to locate potential familial relationships based on shared contact information in the merge center. Based on the risk type, individuals found here may be duplicate records or familial relations.
- From the left navigation, select Donors & Contacts > Merging Center
- Select Scan & View List located in the Review Potential Duplicate Contacts container
- From the Risk Level dropdown, select High or Medium
- These levels contain contacts who only match based on Last Name or single pieces of Contact Information making them more likely to be familial as opposed to duplicate
- Click the dropdown next to a contact record to review the related contact records
- There are 2 options for grouping related contact records:
- Group multiple related contacts
- To place multiple related contacts into a group, click the check box next to all you wish to place in a group.
- Select Bulk Actions > Create Group
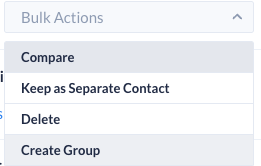
- Select Apply
- Continue the normal process for creating a group
- Group only the main and 1 related contact record
- To group together only 1 related contact select Create Group under the contact you wish to group

- Continue the normal process for creating a group
- To group together only 1 related contact select Create Group under the contact you wish to group
- Group multiple related contacts