The Text-to-Donate activity is essentially the core activity in GiveSmart Fundraise. Once you design a Text-to-Donate activity, you can design just about anything.
The Text-to-Donate activity is a Donation form that can be accessed via a web link (including a short link - usable anywhere, but specifically for mediums, like Twitter where every character is premium), a QR code that you can add to your marketing materials, including physical mail, and through texting.
The Text-to-Donate activity makes giving as easy as possible.
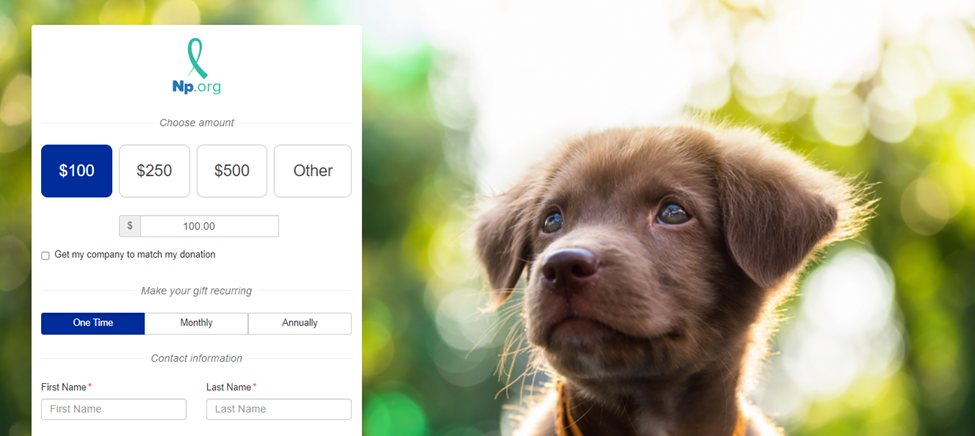
Individuals who text your keyword immediately receive a text message reply with a secure link to a PCI-compliant mobile donation page. With just a few clicks, individuals can make a one-time or recurring gift to your organization. Individuals who do not complete their donation form receive TCPA-compliant reminder texts to encourage and optimize fulfillment.
Initial Text:
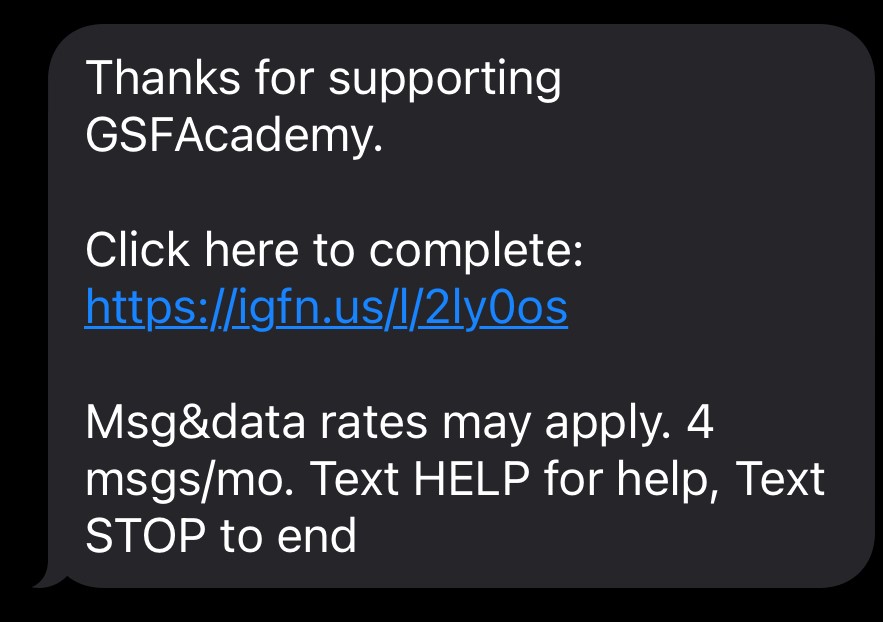
Following Day:
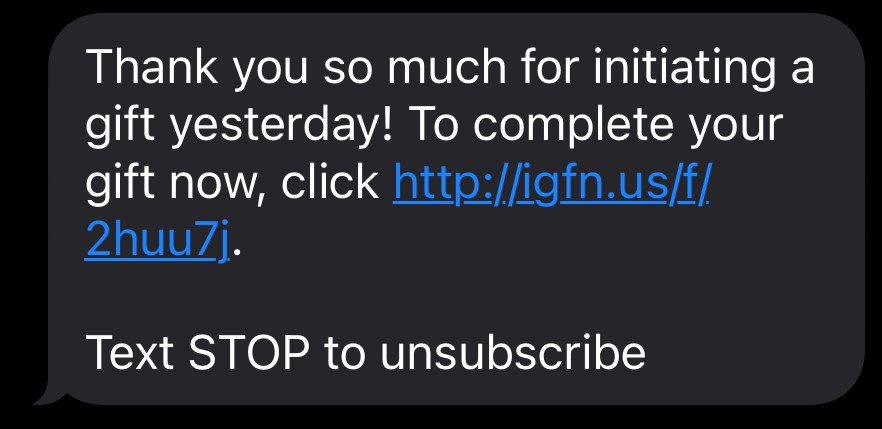
4 Days Later:
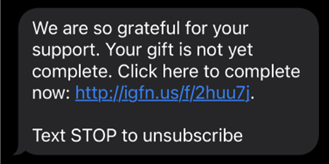
8 Days Later:
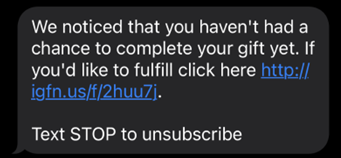
Text-to-Donate Quick Start Video
Watch this video to get started or scroll down for the written version of the process:
CREATE A TEXT-TO-DONATE ACTIVITY
To create a Text-to-Donate activity, you need to have a Campaign already created. If you do not have a Campaign or want to add this activity to a new one, click on New Campaign to create one and follow the process of creating a campaign, as outlined here.
Then create a new activity from the New Activity button in the upper right corner of the dashboard or hover your mouse over the Campaign Tile and click on the Plus icon.
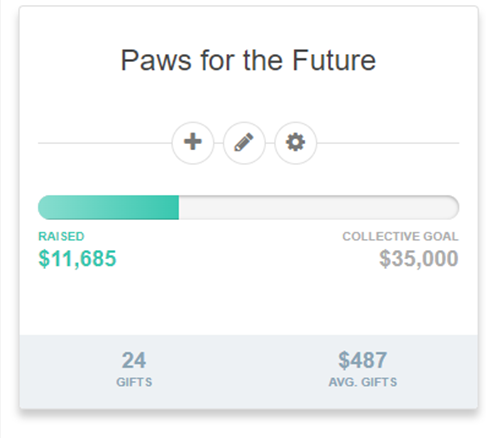
In the pop-up, click on Texting keyword and then Text-to-Donate.
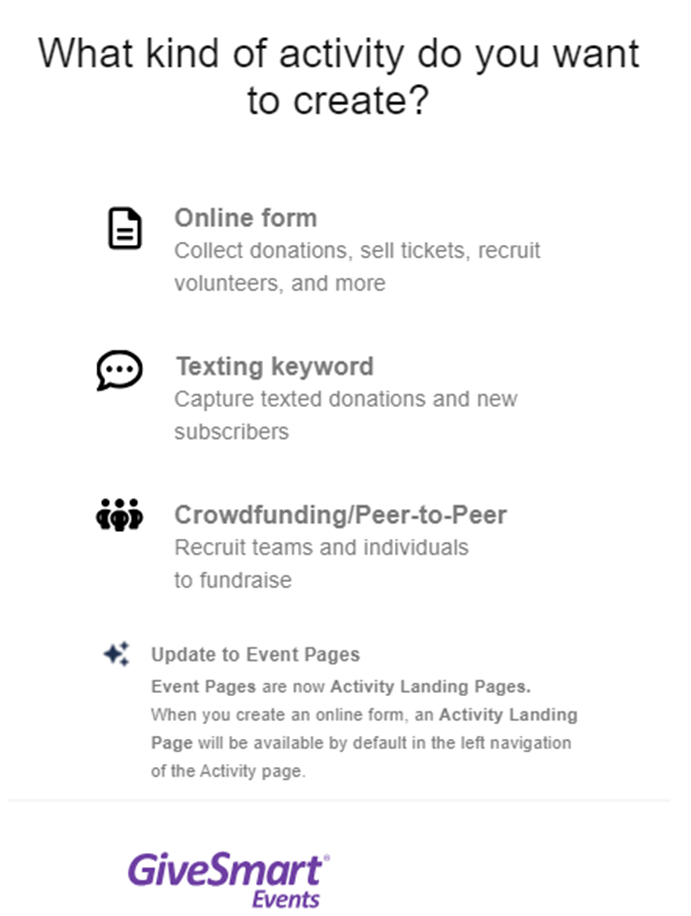
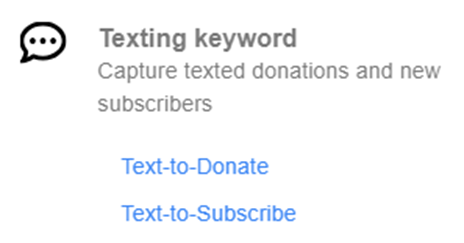
SET UP YOUR KEYWORD
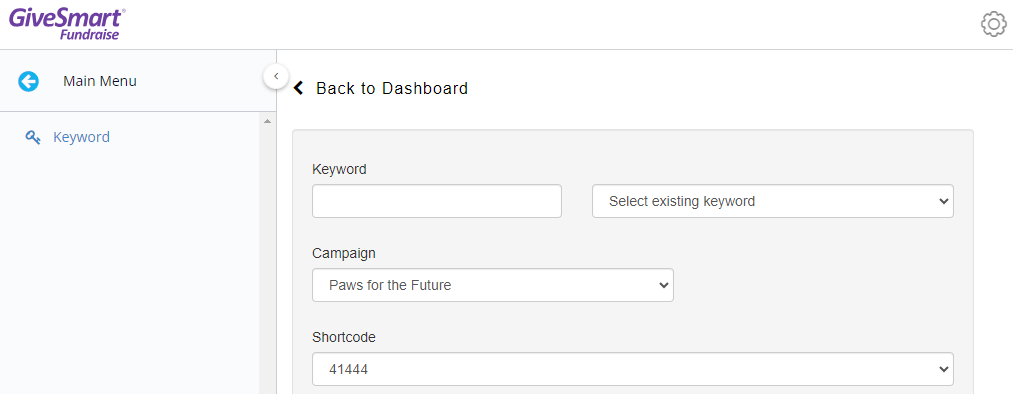
- Either type in a new Keyword, or select an existing one to reset and start from scratch.
- For more information about reusing, moving, or reassigning a keyword, click here.
- Select a Campaign.
- If you create your activity from the Campaign Tile or within the campaign, it automatically selects the campaign for you.
- Choose what Shortcode you would like to use: 41444 or 91999.
- The shortcode is the phone number that donors will text the keyword to. We have two options to choose from and since all GiveSmart Fundraise customers share the same two options, keywords can be limited. This allows for two of the same keyword to exist, just on separate shortcodes.
- Click Save to create your activity and start personalizing it.
CREATE YOUR ONLINE (Gift/Donation) FORM
The Online Form is where donors will be directed when placing donations. This is where you will choose what information you collect and how the general donor experience will look. As you edit the form, you will see a mobile preview to the right of the editable sections. You can also preview the desktop and tablet views.
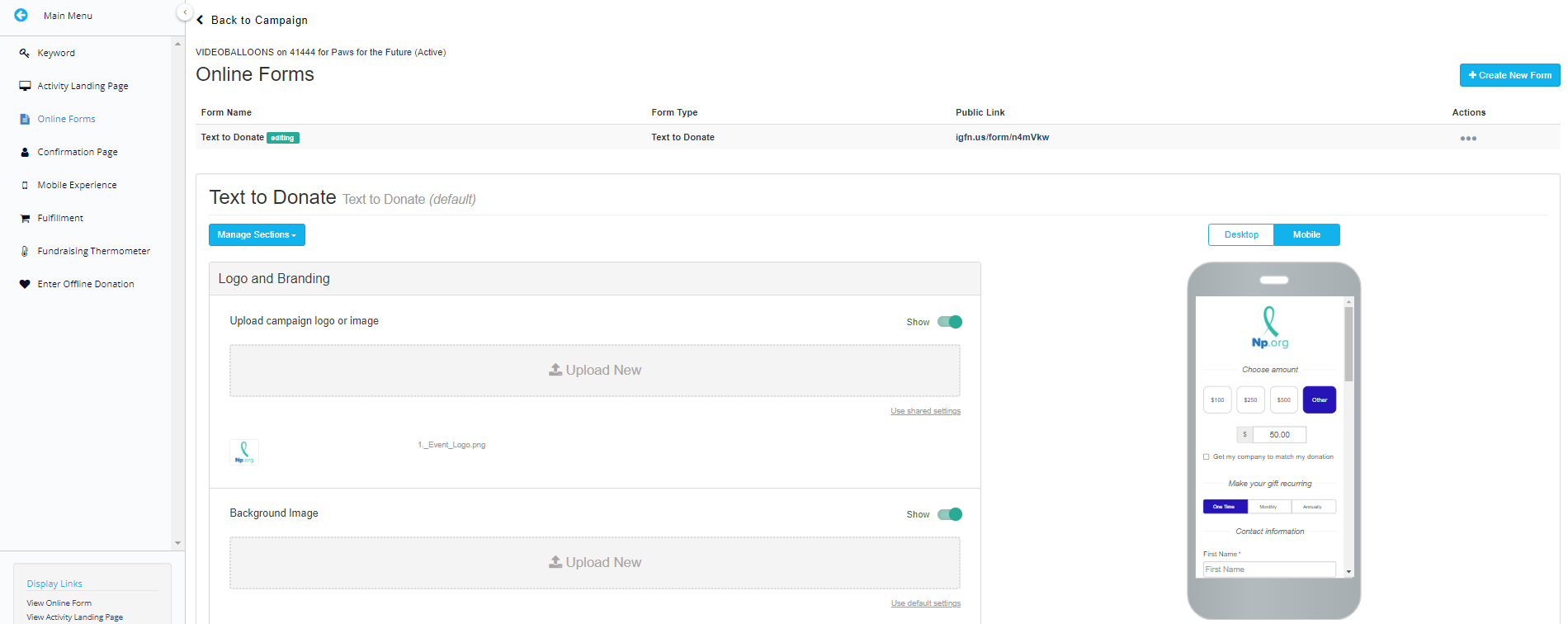
Logo and Branding
The Logo and Branding section changes the look of the form by adding a logo or background image specific to this activity or selecting a color for the button or background by either entering a hex color code or selecting a color in the circle. You can also move the placement of the form on the webpage.
Detailed Logo and Branding Info
Suggested Amounts
The Suggested Amounts section allows you to create a Section Heading, choose three different donation quantities, and set a default amount to provide supporters with various choices for their donations.
Tip: We recommend that the middle amount be slightly higher than the average online gif and the Default Donation Amount be a quantity somewhere in the middle of the suggested amounts.
Detailed Suggested Amounts Info
Matching Donations
The Matching Donations section allows you to turn on or off the option for donors to have their company give a matching gift if they are a participating organization.
Detailed Matching Donations Info
Recurring Donations
The Recurring Donations section gives donors the option to set up their donation as a recurring gift. You can choose if you would like to turn this feature on or off, the payment type (Ongoing, Fixed Term, or Pay Over Time) to cover different giving strategies, the frequency, and the default frequency. The form has the capability of four choices, and there are five options to choose from: One Time, Weekly, Monthly, Quarterly, and Annually.
Usually, you want to leave Default Frequency as One Time, unless everything about this activity is designed with a recurring donation in mind.
Lastly, your one-time donors can be prompted to change their donation to recurring with the Encourage Recurring Donations options.
Detailed Recurring Donations Info
Contact Information
The Contact Information section is where you collect information about the donor, such as their first and last name, mobile number, email address, and address. We highly recommend that you select one or more methods of communication as a required item so you have at least one way to reach out to your supporters in the future.
Detailed Contact Information Info
Payment Information
The Payment Information section gives you options for the payment transaction. If you have PayPal connected to your account, then you can choose a default payment method. You can also choose to give donors the option to cover the payment processing fee and/or decide if they would like to be anonymous on public-facing pages, such as the Fundraising Thermometer and the Activity Landing Page.
Detailed Payment Information Info
Promotional Codes
The Promotional Codes section isn't used on a Donation page. This provides discounts for things like Ticketing or any other payment form.
Detailed Payment Information Info
Footer Message
The Footer Message section is a text box to add any last items before the donor submits their donation. It is not often used, which is why it is hidden by default. Remember to switch it to Show if you are using the section.
Form Submit
The Form Submit section is the last area to customize the form. The main function is to show the total donation amount and the SUBMIT button. You can change the Button Text to make it more personal.
Receipts and Notifications
The Receipts and Notifications section allows you to control automated communication with your constituents. You can choose to use both SMS (texting) and/or Email. Both types of notifications are enabled by default.
Detailed Receipts and Notifications Info
Embed Code
Use the code in the Embed Code section to add the form to a secure section on your website.
PERSONALIZE THE CONFIRMATION PAGE
The Confirmation Page thanks the donors for their donations and provides different calls to action for them. There are two sections on the Confirmation Page:
- Content
- This is where you can thank your supporters by name, let them know their payment was billed, and provide text, images and/or videos.
- Actions
- Here, you can add buttons to direct your donors to other pages, such as a Volunteer Signup activity or your website. You can also provide ways for them to follow you on different social media platforms and ask them to sign up to receive text or email messages from your organization.
Detailed Confirmation Page Info
DECIDE THE MOBILE EXPERIENCE
This is where you can choose which page your guests will see when they text in the Keyword to the shortcode. The two options are either the Activity Landing Page or the Text-to-Donate site.
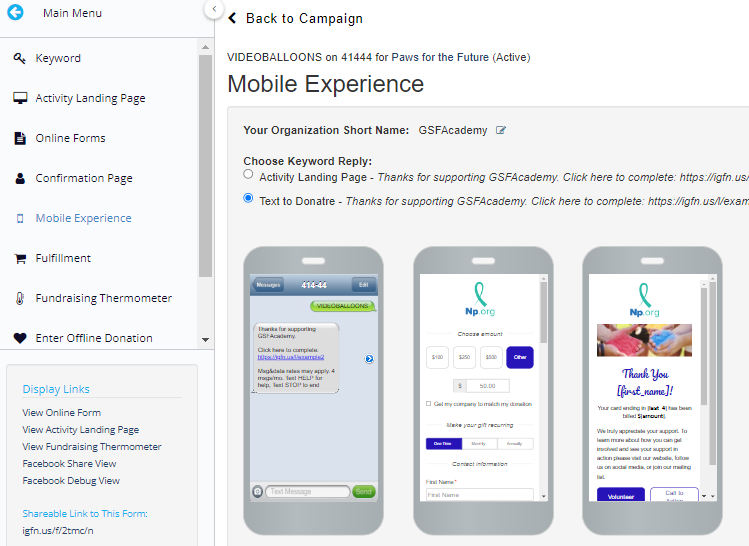
Detailed Mobile Experience Info
SET FULFILLMENT MESSAGES
Those who texted the Keyword but have not completed their donation will receive up to three reminders to complete their gift. You can select which Fulfillment Messages you want for this keyword by checking or unchecking each option and clicking Save.
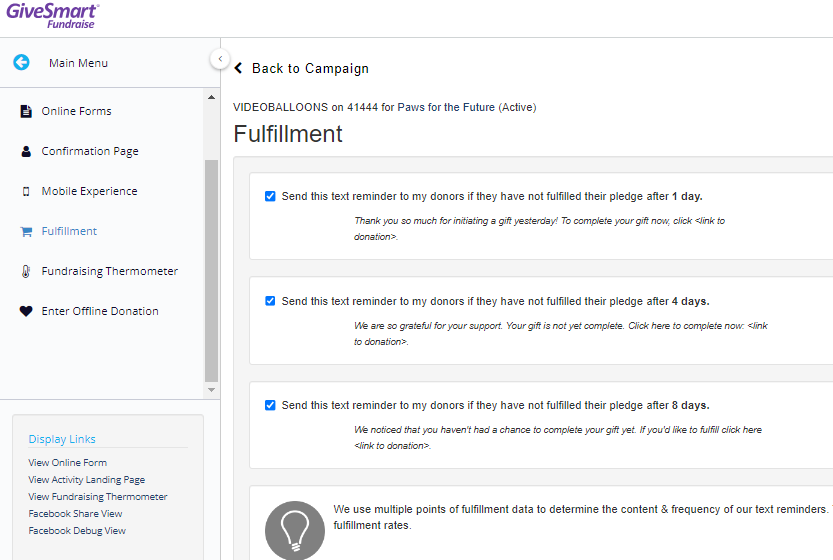
DESIGN THE FUNDRAISING THERMOMETER
When you first click on Fundraising Thermometer in the left side menu, you will see your blank default thermometer like this one.
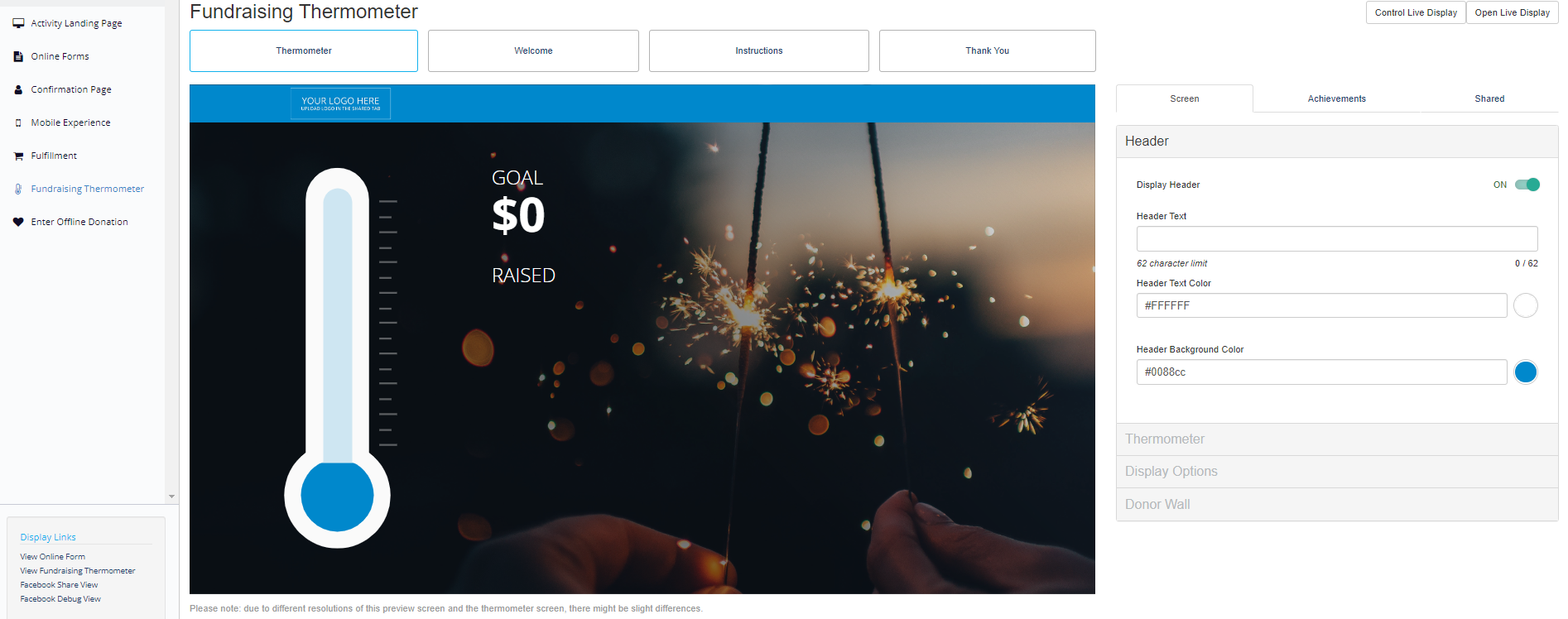
Detailed Fundraising Thermometer Info
Viewing the Live Fundraising Thermometer
To view the live version of the thermometer, click View Fundraising Thermometer in the left menu below Display Links and it will open in a new window.
The Fundraising Thermometer During an Event
Once donors text your keyword, a space, the donation amount, another space, and their name – their donation will appear on the live thermometer and they will receive a text to complete the donation. The link in the text will automatically redirect them to the donation page. On the donation page, the amount pledged appears as the donation amount.
All participants that do not fulfill their pledge receive reminder texts. These reminders dramatically increase pledge fulfillment.