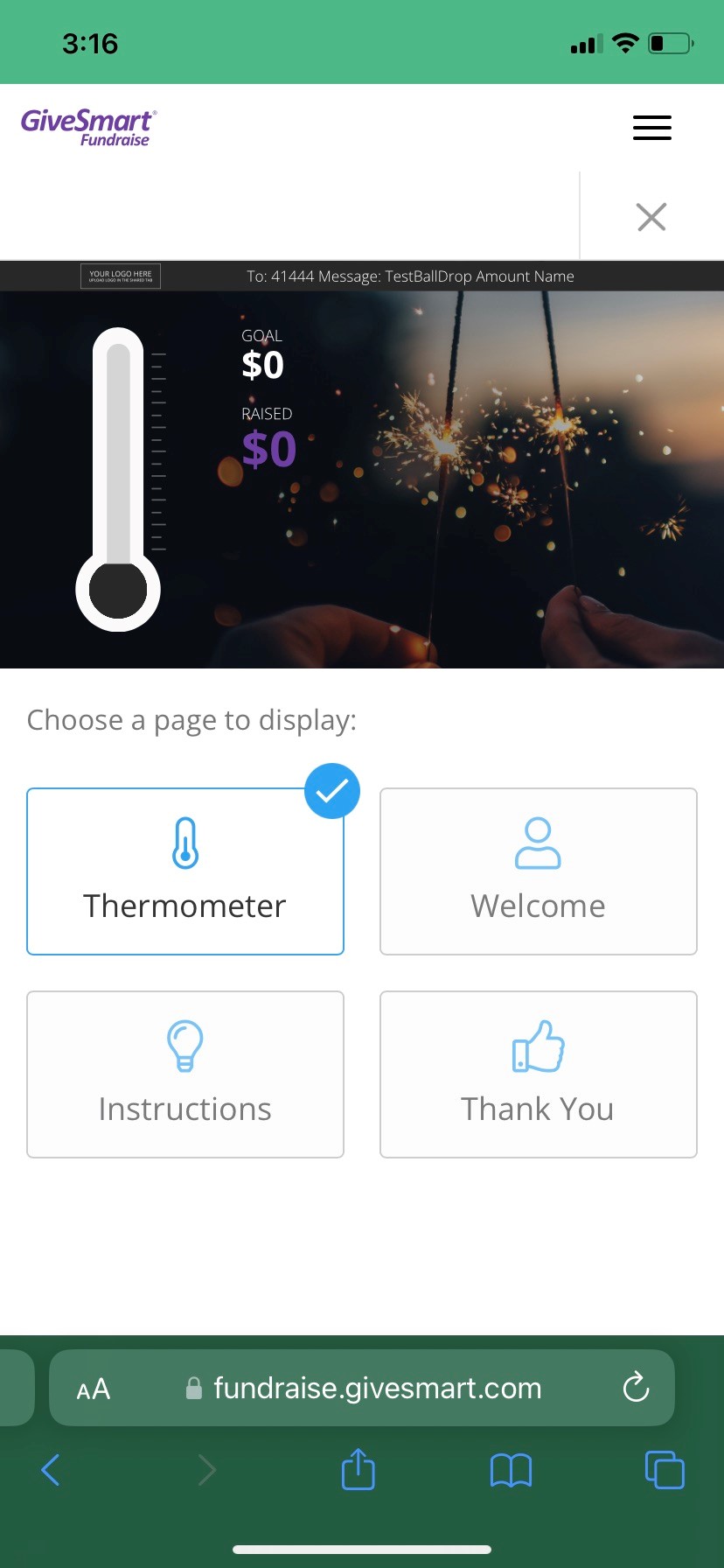The Dynamic Fundraising Thermometer can be displayed at live events to help motivate donors to give and celebrate reaching your fundraising goal.
A thermometer is automatically created when you set up a new Fundraising Event (Text to Donate) keyword.

To customize or edit your Fundraising Thermometer
Go into your activity keyword and choose Fundraising Thermometer on the left. 
Click on the aspect of the Thermometer you wish to customize.

Fundraising Thermometer Personalization
Index
- Shared tab
- Theme - Modern or Classic
- Event Details - Goal and Start/End Dates
- Logo & Branding
- Background
- Clear Thermometer
- Screen tab
- Header - Texting Instructions
- Thermometer
- Display Options - Displayed Goal, Raised Amount, etc.
- Donor Wall
- Achievements tab (Modern Theme)
- Milestones - Percentage toward your Goal
- Recognitions - Levels of Donations
- Modern Theme Additional Pages/Slides
- Viewing your Thermometer
- Controlling your Modern Thermometer Pages
Shared tab
Theme
The first thing you will want to do is choose which type of thermometer you would like to use.
Click the Shared tab to the far right, then choose either the Modern or Classic theme.
Each theme has different advantages and the design process is very similar.
| Modern Theme | Classic Theme |
 |  |
Event Details
Click on Event Details section below the Theme to provide a dollar amount for the Goal of the event, a Start Date and End Date and Time.
The donation goal amount is used when calculating the percentage of the thermometer filled as well as the options given in the Display Options section.

Choose a goal that is appropriate for your venue. If you have done this type of event before, you want to be in the same general range as before to maximize the activity on the thermometer. If you are unsure of how much you can raise, then you can hide the goal amount and thermometer to use the page to showcase the donors and the amount raised.
Logo & Branding
Next, go into the Logo & Branding section.
You can upload a logo for the thermometer page here. In the Modern theme design, you can also include an accent color that will affect the color of the Thermometer, the header and various text items on the page.
| Modern Theme | Classic Theme |
 The Accent Color will be inherited from the Shared Setting Brand Color or the Campaign Color. |  |
The logo will take up about a third of the header in the Modern Fundraising Thermometer. | The logo will fill the top left quadrant of the Classic Fundraising Thermometer.  |
| Recommended size is 500 x 125 pixels with a file type of .jpg or .png. | Recommended size is 400 x 266 pixels with a file type of .jpg or .png. |
Background
In the Background section, you can choose how the screen will look by adding a solid color background, uploading your own image or choosing one of our many stock background images.
- Background Color - enter the hexadecimal value for the color you want, or use the color wheel to select a color.
- Upload Background Image: choose the background image from your computer. We recommend sizing it to the dimension of the computer screen that will be used to project the thermometer at your event. This is typically 1024 x 800 pixels but monitor sizes can vary. The file type should be .JPG or .PNG.
- Select Background Image: select a pre-designed background specially created for a dynamic experience with our Fundraising Thermometer.

Note: In the Modern theme, to assist with contrast with the text and other elements on the screen, the image will appear darker than normal.
Clear Thermometer
Clear Thermometer allows you to reset the thermometer page only.This means any pledged or fulfilled donations will not be touched in your GiveSmart Fundraise Account. This will only clear the displayed donor wall and the amounts. This is used when you're testing your Thermometer page and are ready to display it for real at your event.

Screen tab
Next we can start personalizing the specifics on the thermometer by selecting the Screen tab.
Header
The Header section will show your call to action. Enter some brief instructions for pledging. We recommend "Text to 41444 Message: KEYWORD Your Amount Your Name/Message ". You can also change the color of the call to action text, as well as the color of the background for that text. You can even set the Background to transparent so you can see more of your background image.
| Modern Theme | Classic Theme |
 |  |
| The Modern Theme has a limit of 62 characters and will only fit to a single line of text. | The Classic Theme will wrap the header text to a new line if needed and you also have the option to change the size of the text. |
We also recommend using the other materials to assist with ease of texting in to donate, such as the table tents to print, the slides for our presentation, the script for your presenter to use and more, all found in the Event Kit, here.
For the Donor Wall portion of the Thermometer page, the message your donor should send should always be in the form of "KEYWORD" + "AMOUNT" + "ANY TEXT" all as one text message. Keyword then amount is the most important parts, separated by spaces. After the amount, anything typed will be displayed, so can be anything from the donor's name, a dedication, a prayer, etc.
Note: If someone just texts the keyword (without amount and extra text), it will register on the Donor Wall with the donation page's default donation amount and the Donor's name as listed in the GiveSmart Fundraise Lists database (based on the phone number).
If the donor wishes to remain anonymous, they MUST type in "anonymous" or something similar for that third item for it not to show their name on the display.
Thermometer
In the Thermometer section, enter the hexadecimal value or use the color wheel to change the fill color of the thermometer. You can also choose whether you want the thermometer to be displayed at all, using the On/Off switch to hide the thermometer.

Your goal may be far too reaching and the event will appear to have failed because the amount isn't increasing significantly. Your goal may be shortsighted and you may reach your goal too early and your supporters won't want to continue to donate.
In this case, you can still use the "Thermometer" for the donor wall and aim for other, incremental goals, such as reaching a certain amount in the next few minutes or trying to get every guest to donate something. Even without shown goals, this page is very powerful for your event's fundraising.
Display Options
Modern Theme

The switches in the Display Options will add or remove the elements from the Thermometer page:
- Goal: This will appear in white text at the top of the display and is populated with the Goal you set on the Shared tab under Event Details.
- Total Collected: This will appear below the Goal, if you use Goal. It will show in the Accent Color that you set in the Logo & Branding under the Shared Tab It shows how much has been Pledged or Fulfilled, depending on your choice below.
- Countdown Clock: This will show on the page as "Remaining" and calculate the days, hours minutes and seconds until your End Date/Time (set in Shared > Event Details) will be reached.
Note: If your Start Date (also set in Shared > Event Details) is for a future date, as opposed to "today" then the Remaining section (the Countdown Clock) on the display will not appear at all, until that Start Date has been reached.
- Donor Count: This will show the number of Donors above the Donor scroll along the bottom of the display in the form of "Thank you to our X Donors"
- Include in Totals: This is a choice on whether you want to see either Pledged (and Fulfilled) amounts or just Fulfilled amounts on the page.
- When using the Pledged option, the donor's text will appear nearly instantly when a donor texts in the Keyword plus an Amount and their Name, and that amount will be reflected on the thermometer and in the Total Raised on screen. It will also put the donor on the Donor crawl across the bottom.
- Note: If a donor then completes their donation, they will stay on the display, and if their actual donation changes from what they pledged, the actual donation will now appear on the display.
- When using the Fulfilled option, only submitted donations will show and affect the thermometer; the donor must complete the donation page and hit submit before their information will appear on the screen.
- When using the Pledged option, the donor's text will appear nearly instantly when a donor texts in the Keyword plus an Amount and their Name, and that amount will be reflected on the thermometer and in the Total Raised on screen. It will also put the donor on the Donor crawl across the bottom.
Classic Theme

The switches in the Display Options will add or remove the elements from the Thermometer page that will appear in the lower left portion of the page:
- Goal: This will appear in white text at the top of the display and is populated with the Goal you set on the Shared tab under Event Details.
- Total Collected: This will appear below the Goal, if you use Goal. It will show in the Accent Color that you set in the Logo & Branding under the Shared Tab It shows how much has been Pledged or Fulfilled, depending on your choice below.
- Remaining Goal/Exceeded By: This is the difference between the Goal and the Total Raised. If it is below the Goal it will say "Remaining," and if above the Goal it will say "Exceeded By"
- Donor Count: This will show the number of Donors above the Donor scroll along the bottom of the display in the form of "Thank you to our X Donors"
- Include in Totals: This is a choice on whether you want to see either Pledged (and Fulfilled) amounts or just Fulfilled amounts on the page.
- When using the Pledged option, the donor's text will appear nearly instantly when a donor texts in the Keyword plus an Amount and their Name, and that amount will be reflected on the thermometer and in the Total Raised on screen. It will also put the donor on the Donor crawl across the bottom.
- Note: If a donor then completes their donation, they will stay on the display, and if their actual donation changes from what they pledged, the actual donation will now appear on the display.
- When using the Fulfilled option, only submitted donations will show and affect the thermometer; the donor must complete the donation page and hit submit before their information will appear on the screen.
- When using the Pledged option, the donor's text will appear nearly instantly when a donor texts in the Keyword plus an Amount and their Name, and that amount will be reflected on the thermometer and in the Total Raised on screen. It will also put the donor on the Donor crawl across the bottom.
You can also choose to show the numbers as Dollars only, or Dollars and cents.
Donor Wall
Modify the look of the donor names and donation amounts from text pledges received at the event.
| Modern Theme | Classic Theme |
 |  |
| Donors are displayed as a crawl along the bottom of the display. | Donors are displayed on the right side of the display. |
| |
| You can adjust the color and the size of both the Name (the third item in the text) and the Amount (the second item in their text) | |
Classic Theme Complete
If you are using the Classic Theme, you are done and ready to display your thermometer. Jump down to Viewing your Thermometer for instructions and suggestions for showing your Thermometer at your event.

Modern Theme Extras
All of the Modern Theme additions are completely optional and you can use or not use any of them. If you decide not to use any of these features, make sure you check that the option is switched off.
Achievements tab
There are two sections on the Achievements tab: Milestones and Recognitions. Each section allows you to have up to three special screens appear on your display when they are achieved.
Milestones
Milestones allow you to provide a fanfare on the screen when you reach a certain percentage of your goal.
At the top of each goal, you can switch it On or Off. By default, the first two goals are switched to On. If you switch a goal to Off, it will hide the options to edit it until you switch it back on.
- Preview: To see what the Milestone will look like, you can click the Preview button.
- Milestone: The Milestone option allows you to adjust when you want the fanfare to appear on screen. This is based on a percentage, and will show the percentage on the screen along with a graphic representation in the Accent Color set on the Shared > Logo & Branding section.
- Title: The Title will appear bigger on the screen in Bold
- Subtitle: The Subtitle will appear smaller, under the Title
- Effect: You have the animation choice of Fireworks exploding, Hearts falling or Confetti falling when the milestone is showing.

Note: Each Milestone will only be triggered once per browser session. If a Milestone needs to be triggered again during a live event, refresh the browser displaying the Fundraising Thermometer before entering a donation that will trigger a Milestone you want repeated.
Recognitions
The Recognitions are ways to automatically call out to those supporters who donate a specific amount or more.
At the top of each Recognition, you can switch it On or Off. By default, the first two Recognitions are switched to On. If you switch any of them to Off, it will hide the options to edit it until you switch it back on.
- Preview: To see what the Milestone will look like, you can click the Preview button.
- Donation Amount: This is the minimum amount that will trigger the Recognition fanfare animation to appear. Only the highest donation amount achieved will be shown.
- Title: This is the personalized message you can give to your Donor.
- Layout: There are three layouts available to truly personalize your Recognitions:
- Text: it will start with Thank You, then provide the Donor's Name on a separate line (the third item from the text they provide: Keyword, Amount, Name). And below that will be your Title message.

- Image: The Image option allows you to upload an image to display on the fanfare screen. Click on Upload Image to add the image.
When activated, the image will appear, filling the top of the screen. Then it will say Thank You, Your Donor's Name and your Title below the image.
- Video: When you select Video, you are presented with a box to add a Youtube link. Copy and Paste the link from YouTube. Keep the video short (30-60 seconds).

Note/Warning: Be aware that the entire video will play when you choose this option, so you want to make sure to keep it short! We highly recommend videos do not be any longer than 30-60 seconds.
The Video works almost identically to the Image, where the Video will appear, filling the top of the screen. Then it will say Thank You, Your Donor's Name and your Title below the image.
- Text: it will start with Thank You, then provide the Donor's Name on a separate line (the third item from the text they provide: Keyword, Amount, Name). And below that will be your Title message.
- Effect: You have the animation choice of Fireworks exploding, Hearts falling or Confetti falling when the milestone is showing.
Modern Theme Additional Pages/Slides
The Modern theme allows you to change what is presented on the screen from your phone. You can configure any of the extra screens from above the example display.

Welcome
With the Welcome screen enabled, you can edit the Title and the Subtitle. The image is the logo that you set in the Shared tab under Logo & Branding.
Instructions
There is nothing to edit on the instructions page. This page provides your supporters both a visual and text based instructions on how to text in to pledge and donate. If you would like additional materials, such as table tents, scripts, and more check out the Event Kit here.
Back to Index
Thank You
Like the Welcome screen, with the Thank You screen enabled, you can edit the title and the Subtitle. The Title will be animated when you go to this screen.

Modern Theme Complete
If you are using the Modern Theme, you are done and ready to display your thermometer. Read through to Viewing your Thermometer for instructions and suggestions for showing your Thermometer at your event. And view Controlling your Modern Thermometer Pages to see how to you can switch between the different screens.
Viewing your Thermometer
To view your live Fundraising Thermometer to display at your event, look under the left-hand navigation menu for the gray Display Links box on the left side of the page. Clicking View Fundraising Thermometer will show you the live thermometer in a new window with its own URL. You can give this URL to your event's AV or IT team so they can project it for you without needing a GiveSmart Fundraise account.
Click anywhere on your live thermometer to view it at full screen, which is ideal for projecting during a live event.
We recommend testing your Fundraising Thermometer at the venue by texting in a test pledge during your pre-event rehearsal. You can clear the thermometer page using Reset Thermometer mentioned above, or you can erase or clear individual test pledges from the Reporting > Existing Reporting > Manage Pledges page. For information on this, click here.
Controlling your Modern Thermometer Pages
With the additional pages on the Modern Thermometer, you can control which page will be displayed from your phone or tablet.
From your mobile device, log into your GiveSmart Fundraise account. Go to the Fundraising Thermometer page and tap the button Control Live Display.
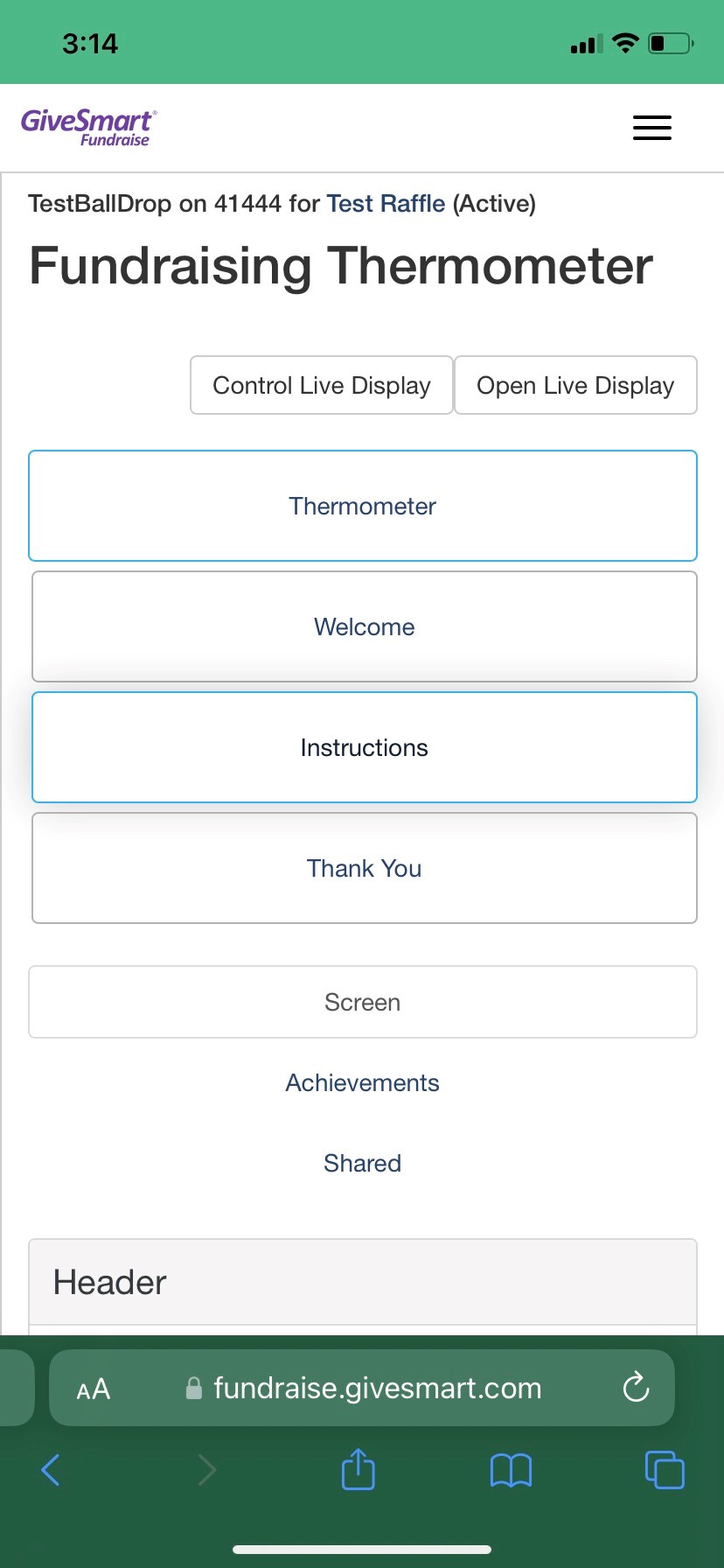
When you do, you can see what is displayed from your phone, and you can tap to select any of the four screens and change the projected display to that screen.